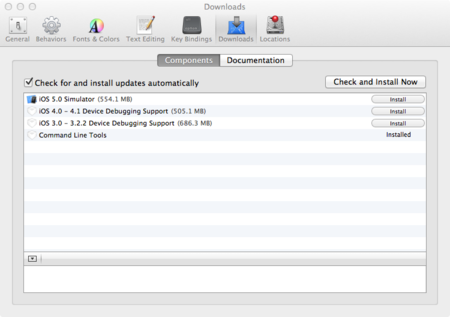OS X YosemiteにアップデートしたらHomebrewでインストールして自動起動設定にしていたnginxのサイトにアクセスできなくなった
こういう設定で家庭内で食材検索のWebアプリを動かしていたが、動作させていたMac miniをYosemiteにアップデートしたらアプリのサイトにアクセスできなくなってしまった。
で、調べようとする過程でbrew doctorしようとしたらbrewコマンドも使えなくなってた。
$ brew doctor /usr/local/bin/brew: /usr/local/Library/brew.rb: /System/Library/Frameworks/Ruby.framework/Versions/1.8/usr/bin/ruby: bad interpreter: No such file or directory /usr/local/bin/brew: line 26: /usr/local/Library/brew.rb: Undefined error: 0
ので、まずこちらを解決する。
Yosemiteの/System/Library/Frameworks/Ruby.framework/Versionsの下はCurrent と 2.0になっていて、Currentは2.0のシンボリックリンクになっている。
brew.rbを編集。
$ vi /usr/local/Library/brew.rb #!/System/Library/Frameworks/Ruby.framework/Versions/1.8/usr/bin/ruby -W0 <- これを #!/System/Library/Frameworks/Ruby.framework/Versions/Current/usr/bin/ruby -W0 <-こう変える
これでbrew updateとかdoctorとかしようとすると当然怒られるので以下のように。
$ cd /user/local $ git commit -a -m "ruby version 2.0" $ brew update
OK.
本題のnginxとunicornの確認。 まず、unicornのポート5000番にブラウザからアクセスしてみると、こちらはアクセス出来ている。
nginxがダメなようだ。
plistをunloadしてnginxを手動で起動して確認してみる。
$ launchctl unload ~/Library/LaunchAgents/homebrew.mxcl.nginx.plist $ nginx nginx: [warn] the "user" directive makes sense only if the master process runs with super-user privileges, ignored in /usr/local/etc/nginx/nginx.conf:2 nginx: [emerg] mkdir() "/usr/local/var/run/nginx/client_body_temp" failed (2: No such file or directory)
ディレクトリ作成に失敗というメッセージが出たので、手動で作ってみた
$ mkdir -p /usr/local/var/run/nginx/client_body_temp $ launchctl load ~/Library/LaunchAgents/homebrew.mxcl.nginx.plist
OK.ブラウザから8080番にアクセスしたところ無事アクセス出来た。
参考
Mountain Lionをインストールして開発環境まわりでやったことメモ
手持ちのMac3台にMountain Lionを、一日ががりでインストールしました。
やったこと
Mountain Lionをインストールしたからなのか?XcodeのCommand Line Toolsがなかったことになっていたので、もう一回インストールしました*1。あ、Xcode4.4です。
Command Line Toolsを入れれば、/Applications/Xcode.app/Contents/Developer/usr/bin/git を参照しなくても/usr/bin/gitとかいけます。
MacPortsのアップデート
% sudo port selfupdate % sudo port sync % sudo port upgrade outdated -u % sudo port -ufv uninstall
パッケージのバージョンが変わってなくても、 darwin11から12にということで、パッケージのアップデートに滅茶苦茶時間かかりました。
RubyまわりはRVM使ってますが、そのまま動いてるようなので、何もしてません。
IntelliJなどJavaを使っているアプリケーションを立ち上げようとすると、Java入れる必要があるとか言ってくるので、指示通りにすればJavaをダウンロードして入れてくれました。
感想など
MacPortsなど、各種開発環境まわりで、新しいOSが出るたびに、いつもギャッとなることが多いのですが、個人的には今回はスムーズにいきました。
MacPortsが一番時間かかりました。全部入れ直ししてるのでまあ仕方ないかと思います。
Mountain Lionのインストール自体は、HDが壊れてるので、修復してねと言われて Recovery Diskから修復かけた以外は、特にトラブルもなく順調にインストール出来ました。
以上。
*1:/usr/bin/gitがなくて気づいた
もらえるならそりゃ欲しいです
MacBook Pro 13インチでも結構重いので。
iPad のバッグ というかケース(?)にバッグインバッグ
iPadを持ち運ぶとき、バッグインバッグを使用しています。
iPad専用のバッグにはもともと興味は無くて、普段持ち運んでるバッグとかリュックに入れて持ち運ぼうと思っていたんですけど、裸じゃなくてなんかインナーケースが必要かなと考えてました。
純正ケースに入れてるので別にそのままで突っ込んでいいとは思いますが。
で、ふと、いつも使っているバッグインバッグにiPadを純正ケースに入れたまま突っ込んでみたらぴったりでした。
これはいいと言うことで、バッグインバッグを使用して、結局インナーケースとかは買いませんでした。





後は、このバッグインバッグをリュックに入れたり肩掛けのバッグに入れたりです。
実際は外に持ち歩く機会は勉強会の時とかだけなので、それほど多くないんですけどね。
100円ショップグッズでお手軽iPadスタンド
100円ショップに売ってるイーゼルを、iPadの横置きスタンドとして使うとなかなか快適です。
個人的にポイント高かったのは、純正ケースに入れたままの状態でしっかり置ける事。
もちろん縦置きも出来ます。
他にはプレートスタンドもいいらしいですけど、買ってないので使い勝手は不明。
というか、プレートスタンドがiPadスタンドにいいと会津で聞いて、ダイソーに走ったけど、見つけられなかったんですよね。
そこでふと、自宅にダイソーで買った写真立て用のイーゼルがあったなと思い出して、試してみたら、ちょうど良かったという次第。
ワイヤレスキーボードと組み合わせればなんちゃってデスクトップ環境のできあがりです。
100円ショップに行くと、この手の奴が色々置いてあると思うので、良さそうなのを試してみるといいかも。
追記:足に滑り止めがついてるのが特にいいと思います。
Pocket WiFi用大容量バッテリーを買ってみた
勉強会などにiPadとワイヤレスキーボード&Pocket WiFiだけで済ませたい!
しかしこの構成だと、Pocket WiFiのバッテリーがネックになってしまいます。
そこでPocket WiFi用の大容量バッテリーを注文してみました。
頼んだのはこちら。
届いたので早速取り替えてみました。
分厚くなって、ずしりと重くなった感じです。
とりあえず3時間ほど使ってみましたが、目盛が1つしか減ってませんでした。
かさばるのと少し重くなるのが玉にきずですが、今のところなかなか良さそうです。
iPad用に折りたたみワイヤレスキーボード買いました
iPadと一緒にお手軽に持ち運べるハードウェアキーボードが欲しくて、amazonでポチってしまいました。
買ったのはリュウド 折りたたみワイヤレスキーボード Rboard for Keitai (Bluetooth HID/英語配列) RBK-2000BTIIです。
私はUS配列で使っているので問題ないですが、iPadはこれの日本語配列版のワイヤレスキーボードを接続してもUS配列と認識されてしまいます。
なので、JIS配列の人には、ちょっとお勧めできません。
なお、純正のAppleワイヤレスキーボードはかさばるので却下しました。
この商品、電池含まずで約180gだそうで、かなり軽いです。これでiPadと一緒に諸々持ち歩いても多分1Kg程度に収まります。

実際の使い心地ですが、やはりソフトウェアキーボードに比べてかなり快適に入力出来ます。
2倍以上の速度で打てるのではないでしょうか?
ただ、省スペースのキーボードなのでキー配置にちょっと癖があります。
例えば、"/"が"shift"キーの右側に行ってたり、"Comand"が"option"の左にあったりしてちょっと戸惑います。
あと、"A"のとなりが"ctrl"でなくcapslockなのですが、iPadで修正できないので・・。

とまあ、気に入らない部分もあるのですが、カーソルキーや、コピー(cmd+c)、全選択(cmd+a)が使えるだけでも、文章編集作業は相当快適になりますね*1。
ちなみにウェブブラウジング時などのちょっとしたフォームでの入力などは微妙でしょうか。
文章打って、画面タッチして、となりますので。
例えばGoogleサジェストの候補選ぶ為には、画面をタッチしないといけないです。
それと、これは個人的にすごく残念だった話。
iSSHというアプリを買って、サーバーにsshできるようになったのですが、ソフトウェアキーボードにはctrl,alt,esc,tab等のキーが無いため、iSSH側でソフトウェアボタン?として用意されています。
で、このワイヤレスキーボードを繋いで試してみたのですが、ソフトで用意されている前述のこれらのキーは全て通してくれませんでした。
サーバー上のvimで、insertモードから戻るときに、画面のソフトウェアボタンに手を伸ばすのは非常に億劫なので、ctrlだけでもどうにかならないかと思う今日この頃(^_^;)
*1:シフトを押しながらのカーソルキー移動で選択し、カットやコピーが出来る